

Just select desired products, variants, collections or entire store, choose sale details and... done!
Sales can be a percentage or amount off from regular price, or a custom fixed price.
Planning ahead? Set sales to start or end automatically at a specific day & time.
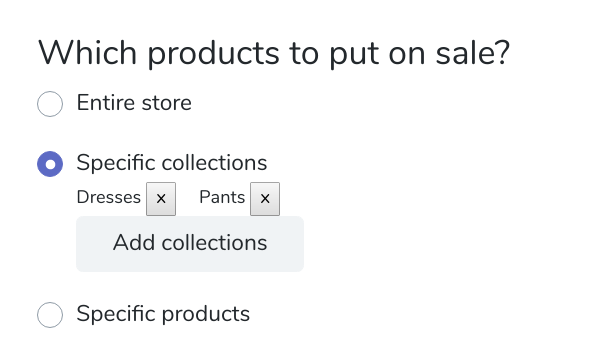
Easily select which products the sale applies to:
Entire store
Specific collections
Specific products
When putting products on sale, choose between a percentage discount or a fixed price.
Optionally, round prices to specific decimals, such as .99 or .49.
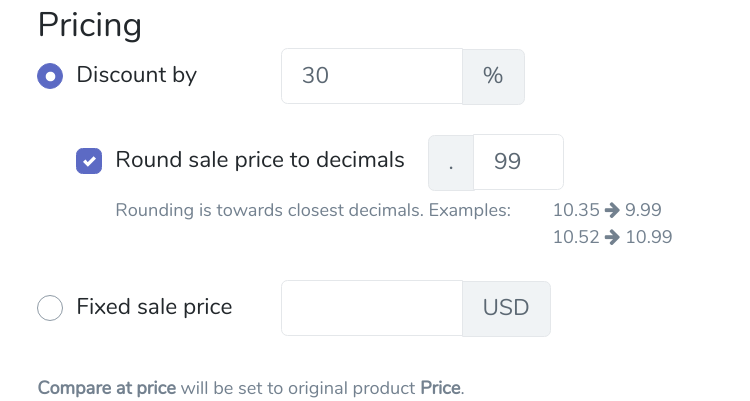
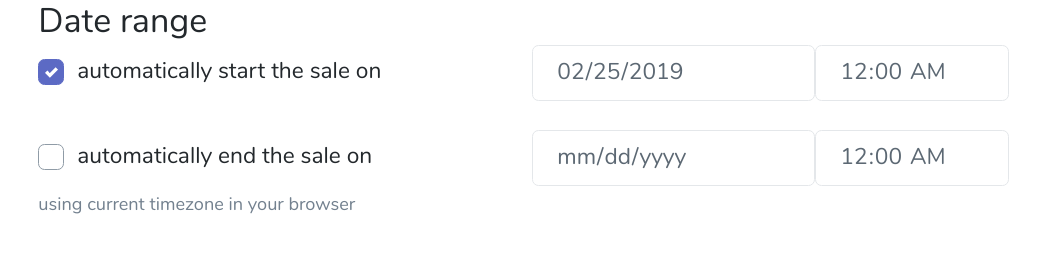
Set sales to start or end at specific days & times.
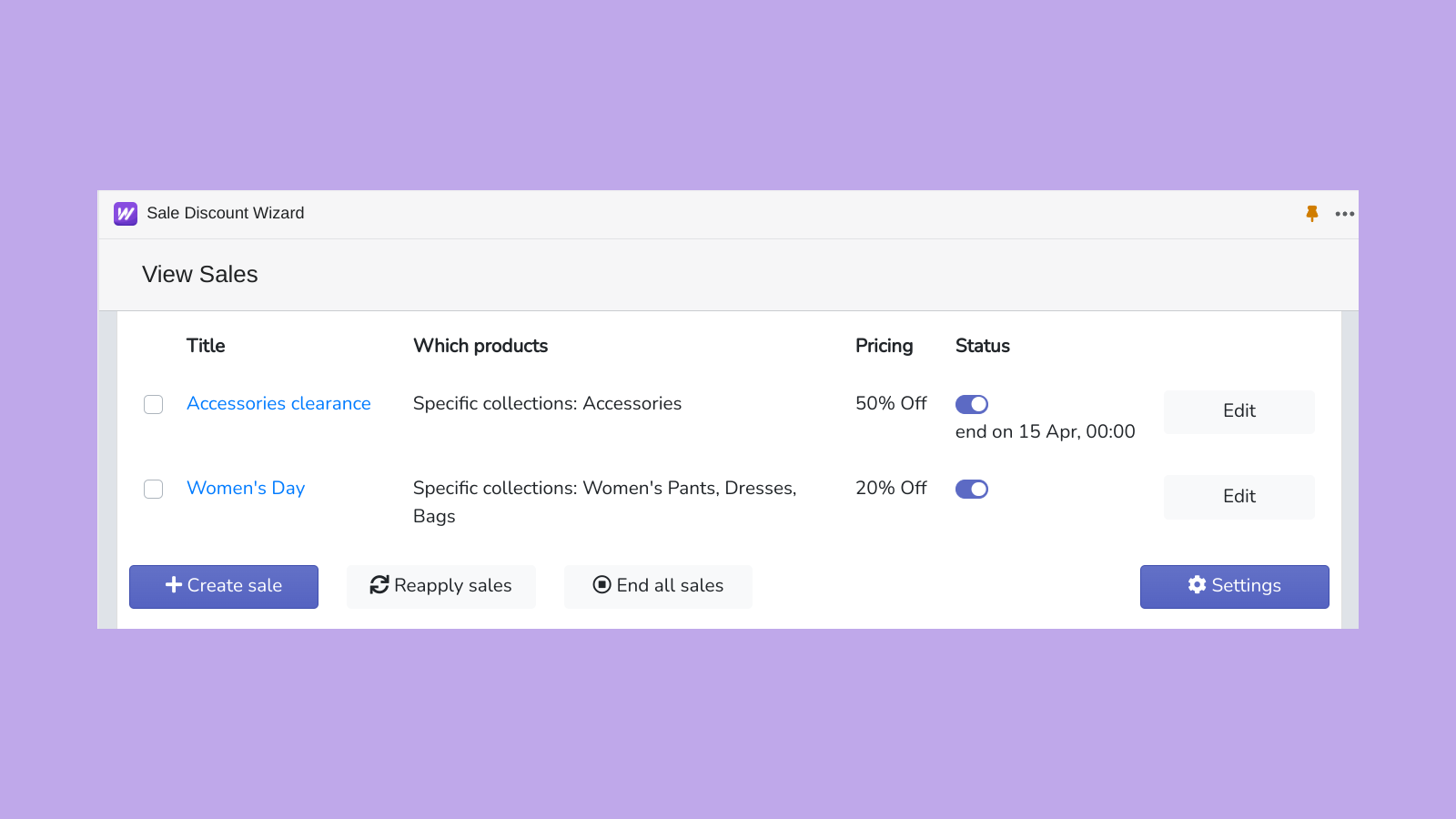
App updates product prices in your Shopify admin according to the sales that you create.
When a sale starts: Compare at price is set to original product Price, and product Price is set to the
discounted sale value.
When a sale ends: Product Price is set back to Compare at price, and Compare at price is set to blank.
You can have multiple sales active at the same time. If a product is part of multiple sales, only one sale will apply (the one which
results in smallest product price).
Example:
Entire store sale at 30% Off
T-Shirts collection at 50% Off
will set T-Shirts at 50% Off.
Adding products to collections on sale will put those products on sale too, in ~1hr.
Removing products from
collections on sale will turn off sales on those products, in ~1hr.
Deleting the app will NOT end sales, since it won't be able to update product prices anymore. To end sales for all products store-wide, even if not created by the app, click End all sales (this works even if trial expired or you re-install the app).
Manual uninstall
Sales can also be ended manually by editing each product manually in your admin.
The app doesn't install or change anything in your theme.
Q: How can I prevent using discount codes on top of a sale?
A: Please complete these 2 steps:
1. Create an Automated collection, say "Not on sale" : Shopify Admin >
Products > Collections > Create collection > Automated > Compare at price is empty
2. Restrict desired discount codes only to this collection, by going to Shopify Admin > Discounts. For each discount code that
you
want restricted, click Discount details > APPLIES TO Specific collections > "Not on sale".
Q: How does the app handle Price vs. "Compare at price" when both are set?
A: The app disregards Price and only uses "Compare at price" to make further updates.
Example:
Initial prices on a product:
"Compare at price": 100 (full price)
Price: 66
Start a sale with 20% discount:
"Compare at price": 100 (full price)
Price: 80
End sales:
"Compare at price": empty
Price: 100
One cannot bring back the Price value of 66.
Q: Products with Compare at price set to a lower value than Price are ignored by the app
A:
Compare at price, which is the full product price, should either be empty (when product is not on sale) or
bigger
than Price (when product is on sale).
If the Compare at price is smaller than Price, the app doesn't know which price is correct, so it won't touch those products.
Please fix prices in your Shopify admin, then the app will manage those products too going forward.
Q: Sale starts, but later prices revert back to full amount
A: There are 2 possible causes:
1. Using an inventory or product sync app. That may overwrite prices along with product inventory. Please ask that app team not to overwrite prices, if the product is on sale on Shopify. This will also help if you manually put products on sale by editing prices in Shopify admin.
2. Having the sale on a collection, or excluding a collection, which is set to use use price conditions or tags that change during the sale.
Warning: Do not create sales on Shopify collections that depend on tags added/removed from products when sale starts/ends, or on price (eg "Compare at price is empty"). In this case, Shopify will adjust the collections when sale starts, then the app will see the product is no longer part of requested collections and will turn off the sale.
Q: Sale is running, but prices are not changed
A: Recently, a SKU is required by Shopify to update prices. Please make sure product variants have SKUs filled in.
Q: How to put on sale only product variants which are in stock?
A: In sale details, section "Which variants to include?", uncheck "All variants"
Choose "inventory quantity" is between 1 and 99999
Q: "Compare at price" doesn't show in EU countries
A: Shopify Admin > Settings > Markets, then click on Preferences for any market containing a European Union country.
There's a setting ‘Hide compare-at prices for European Economic Area (EEA) customers’, by default this is on. Disable this.
Q: Sale doesn't show in other markets
A:When using fixed currency exchange amounts for other regions in Shopify markets, prices for other regions aren't changed when you put the product on sale onthe main market (either with our app, another app or manually). To make sales work on all markets, you'd have to use a percentage of main currency in Shopify markets.
Q: How can I automatically tag products which are on sale and create a link to them?
A: In app Settings, choose to add a tag when a product sale starts, and remove it when sale ends.
If you already created a sale, click Re-apply sales. When completed, check if the products have the chosen sale tag.
Next, create an automatic collection with products having the sale tag. This collection link can be added to navigation header or
posted in ads/emails.
If you need to manually choose more than a handful of products, better create a collection in Shopify admin first, then create a
sale on that collection.
Q: Can the app work with variants/options created by other apps such as Quantity Breaks or Product Options?
A: No, sorry. The app knows how to work only with variants created in Shopify admin.